Troubleshooting microphone and speaker
Use the Troubleshooting window in Bria to make sure your headsets and speaker are working. Go to Help > Troubleshooting to display the Troubleshooting window.
Devices panel
You can verify that your microphone and speakers are working and can set the volume to a comfortable level without having to place a call. You can also check the image from your camera before starting a video call.
-
Select the microphone that you want to use from the drop-down menu.
-
Speak into the microphone. If Bria detects sounds, you see Your microphone works.
- Select the speakers that you want to use from the drop-down menu.
-
Click the Play button while listening to the speakers. Drag the volume slider to set the volume to a comfortable level. If your speakers are working, you see Your speakers work.
- Click Test for the camera.
Pausing music when making or receiving calls
For Mac users:
The Bria for Mac app has a preference for pausing Apple Music. It does not stop anything else such as Spotify or YouTube; you will have to pause it manually.
For Windows users:
Windows offers a feature called "Default Communication Device" where users can choose whether to stop music or reduce volume when Windows detects communication activities such as making and receiving calls.
-
Set your headsets to be Default Communication Device on Windows. Right-click on the Speaker icon in Windows taskbar, then click Sounds, and click the Playback tab. Select the headsets you want to use for phone calls and right-click to show the menu and choose Set as Default Communication Device. Click Apply.
-
In Bria app, go to Softphone > Preferences > Devices, then choose Default Communication Device as your headsets.
-
Right-click on the Speaker icon in Windows taskbar, then click Sounds.
-
Click the Communications tab and select an option for muting or reducing volume.
-
Click Apply.
Audio panel
While you are on a phone call, you can test the quality of the audio.
To perform a valid test, you should be on an established call and not on a call attempt.
Video panel
While you are on a video call, you can test the quality of the video.
To perform a valid test, you should be on an established call and not on a call attempt.
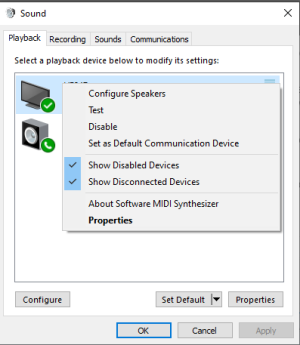
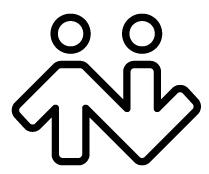 ® logo are registered trademarks of CounterPath Corporation.
® logo are registered trademarks of CounterPath Corporation.