History
All calls are captured in Bria’s call History.
Call type icons
![]() Incoming call
Incoming call
![]() Incoming call answered on another device - Appears when Call History Sync is enabled for the account.
Incoming call answered on another device - Appears when Call History Sync is enabled for the account.
![]() Outgoing call
Outgoing call
![]() Incoming call recorded on this device
Incoming call recorded on this device
![]() Outgoing call recorded on this device
Outgoing call recorded on this device
![]() Blocked call - Appears when Call Blocking is enabled.
Blocked call - Appears when Call Blocking is enabled.
![]() Missed call
Missed call
Viewing call information
History provides a basic list of calls which can be filtered by All or Missed. You can also view more detailed information for an individual call.
If your call was transferred, you see the Caller ID information for the last person you talked to, not the person you initially dialed.
Call History Sync
With Call History Sync, when a user enables their SIP account on multiple devices, the user sees a consistent call log history on all of their devices. For example, a user answers a call on a Windows computer, then sees on an iPhone that the call was answered on another device.
The information on whether a call was recorded, as well as the audio files of the call recording will not be synced; the red icon indicating that the call was recorded appears only on the device used for recording. Other devices still show the call log entry without the red icon or access to the audio file.
Deleting calls from History
You can delete a
-
When you are deleting a call entry which includes recording, you can choose whether to delete only the entry but keep the recording file on your device, or delete both.
-
When you are deleting all calls, the associated recording files remain on your device and can be accessed from the Recordings page.
-
Go to the History tab on the resource panel.
-
Swipe left on the call you want to delete.
-
Tap Delete. If the call includes recording, you will see two choices: one with deleting both the entry and the recording file, another with deleting only the entry but keep the recording file. Select the desired choice.
Bria deletes the call from the History. The associated recording file can be accessed from the Recordings page or your Files app on your device.
iPhone native history: When you have Settings > Preferences > Native Integration turned on, you can view and place Bria calls from the iPhone’s native call history. To place a Bria call from the iPhone’s native call history, tap on a Bria entry. Bria opens and places the call.
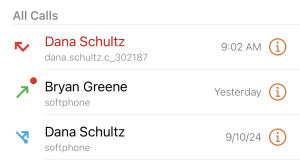
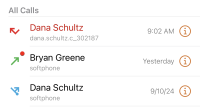

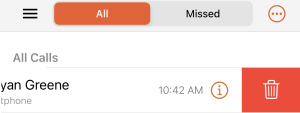
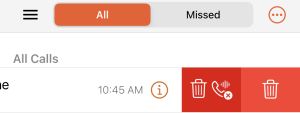
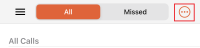
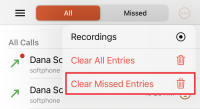
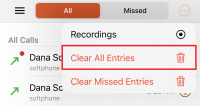
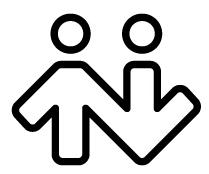 ® logo are registered trademarks of CounterPath Corporation.
® logo are registered trademarks of CounterPath Corporation.