IM and presence in Outlook
Availability of this feature depends on the Bria solution you subscribe to.
Available in: Teams.
Not available in: Solo.
The Outlook Integration offers you the ability to view presence information and send IMs directly from Microsoft Office.
Sending an IM
There are two ways to send an IM from Outlook: clicking on IM in the message header and clicking on ![]() Send an IM on the mini-contact card.
Send an IM on the mini-contact card.
-
In the header or in the Social Connector, hover over a name or avatar. The mini-contact card appears.
-
Click
 Send an IM.
Send an IM. - If the contact has more than one address you can send an IM to, you can choose the address you want to use. Click the drop-down arrow beside
 Send an IM.
Send an IM.Bria opens the Message window.
- Type your message and click send.
Bria sends the IM.
To view the online presence of contacts
You can view the online status — the presence — of contacts that have share presence information with you in Bria. Presence is shown in the mini-contact card, beside avatars, and beside names in the email header.
- On the mini-contact card, presence is indicated by both a colored stripe on the side of the avatar and by having the status in words under the contacts name.
- On the avatar, presence is indicated by a colored stripe.
- In the email header, a colored dot beside the name displays the status.
|
Mini-contact card |
Avatar |
Name |
Meaning |
|---|---|---|---|
|
This person is Available and you can contact this person. |
|||
|
This person is Busy. You can contact this person. |
|||
|
This person is Away. You can contact this person. |
|||
|
This person is on a call. You can contact this person. |
|||
|
This person has either set Do not disturb or has set Not available for calls. You cannot contact this person. |
|||
|
This person has either set their status as Appear offline or they are Offline. This contact is either not logged on or does not want to share online status. |

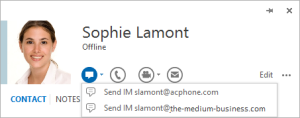
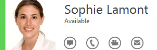








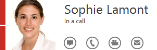


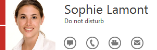





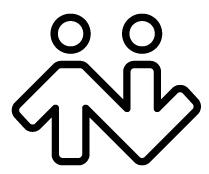 ® logo are registered trademarks of CounterPath Corporation.
® logo are registered trademarks of CounterPath Corporation.