Preferences: Devices panel
This panel lets you select your Speaker and Microphone in Headset Mode and in Speakerphone Mode, and lets you select which device should ring, your Camera, and the maximum resolution for video.
Unless you have made changes in Devices, Bria automatically detects devices at each startup and selects the most appropriate device for audio and video. Your choices apply at the next start up unless the device is no longer in use, in which case, Bria will automatically detect the device to use.
On a new install, Bria uses your system default device for the speaker and the microphone.
Test Devices: Opens the Troubleshooting window.
Allow device integration: Enabled by default. Turn off if you have issues with your audio devices (such as headsets and speakers) and you are advised by Support to turn it off.
Enable echo cancellation: Reduces echo from speakers and headsets. Enabled by default.
Change these fields only if you want to override the devices that Bria automatically selected.
Speaker: Click the drop-down arrow to see the devices detected by Bria. Select the device you want to use for the speaker when you are using a headset.
Microphone: Click the drop-down arrow to see the devices detected by Bria. Select the device you want to use for the microphone when you are using a headset.
Speaker: Click the drop-down arrow to see the devices detected by Bria. Select the device you want to use for the speaker when you are in speakerphone mode.
Microphone: Click the drop-down arrow to see the devices detected by Bria. Select the device you want to use for the microphone when you are in speakerphone mode.
Ring on: Click the drop-down arrow to see the devices detected by Bria.
-
Select Headset and Speakerphone to hear the phone ringing through both devices at the same time.
-
Select the device where you want to hear the phone ringing. Your selection overrides the device that Bria automatically selected.
Camera: Change this field only if you want to override the devices that Bria automatically selected.
Click the drop-down arrow to see the devices detected by Bria. Select the device you want to use as your video camera.
Max Resolution: Click the drop-down arrow and select the maximum resolution you want to use for your outgoing video.
VGA (4:3): Video graphics array, uses 640 x 480 pixels.
480P (16:9): Sometimes called as widescreen VGA, uses 848 x 480 pixels.
720P (16:9): High definition video, uses 1280 x 720 pixels.
1080P (16:9): High definition video, uses 1920 x 1080 pixels.
Set to the highest resolution if you have a good camera, a high speed internet connection, and a computer with a fast CPU. You will know if you have set the resolution too high if your computer slows down or the video shows black areas or is slow or jerky.
Set to the lowest resolution only in special situations — using Wi-Fi in a hotel. You will know if you have set the resolution too low if the video is fuzzy.
You can test the resolution by clicking View > Video once you set this field.
Video Render Mode: Click to select the render mode for your incoming video. Options are: Auto, DirectX 9, DXVA-HD. Auto by default.
Change it to DirectX 9 if you have issues with video such as displaying incorrectly or corrupted when a video window is resized.
Camera Rotation: Available on Windows. Some cameras do not rotate correctly when you change the display rotation on Windows (for your main monitor). The setting Camera Rotation on Bria allows you to fix the situation where video feed ends up in the wrong direction after the main display rotation has been changed on Windows. Close and reopen the Video window to see the change.
Normal(Default) : Your video feed appears in the display orientation set on Windows for your main monitor.
Flipped: Try this setting if your video feed appears mirrored or in an opposite direction.
None: Use this setting for a stationary camera when you want the camera orientation to be different from the main display orientation (e.g., main display is in Portrait while video feed is in Landscape). Select None here, then set the camera orientation you want in the OS under Settings > Devices > Bluetooth & other devices.
When using a Jabra device, you need to select the device in Speaker and Microphone, rather than use Default Device or Default Communication Device.
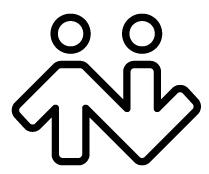 ® logo are registered trademarks of CounterPath Corporation.
® logo are registered trademarks of CounterPath Corporation.