Using Bria's interface
Navigating the app
Android phone interface
Bria has navigation tabs at the bottom, and the menu button at the top left corner where users can go to Settings or exit from the app. Bria also uses the Android Back, Home, and Overview buttons for navigation.
When you tap ![]() Menu, you will see
Menu, you will see
![]() Phone: Opens the dial pad
Phone: Opens the dial pad
![]() Phone: Indicates you have a new voicemail
Phone: Indicates you have a new voicemail
![]() Contacts: Opens Contacts
Contacts: Opens Contacts
![]() History: Opens History
History: Opens History
![]() History: Indicates you have a new missed call
History: Indicates you have a new missed call
![]() Messaging: Opens Messaging
Messaging: Opens Messaging
![]() Messaging: Indicates you have a new message
Messaging: Indicates you have a new message
Android tablet interface
Bria supports both vertical and horizontal views on tablets.
The tablet interface has three sections: a tool bar at the top, navigation tabs on the left pane, and the content panel on the right pane. The menu button at the top left corner allows users to go to Settings or exit from the app. Bria also uses the Android Back, Home, and Overview buttons for navigation.
![]() Menu: Tap to access options such as Settings
Menu: Tap to access options such as Settings
![]() Tap to listen to voicemail: Tap to listen to voicemail
Tap to listen to voicemail: Tap to listen to voicemail
![]() Select Dial-out Account: Tap to choose the account to use for outgoing calls. Only appears in more than one SIP account is registered.
Select Dial-out Account: Tap to choose the account to use for outgoing calls. Only appears in more than one SIP account is registered.
![]() Dial: Tap to open the dialpad.
Dial: Tap to open the dialpad.
Chromebooks
When using Bria on a Chromebook, you can use Bria in either phone or tablet mode. Stretch Bria to view it in tablet mode, shrink Bria to return it back to phone mode.
Notifications
Notifications for Bria show up in the Android notification drawer.
Android phone
Android tablet
Android Oreo Channel notifications
Bria supports notification channels for devices running so you can decide how Bria sends notifications based on how important they are to you. Read more if your device is on Android Oreo.
On devices running Android Oreo, Bria notifications are divided into channels. Bria has a default for each channel that determines whether your device displays peek notifications, makes sounds, vibrates, shows a badge on the launcher icon, or uses LED notifications. If you would like the behavior to be different from the defaults, go to Preferences – Incoming Calls and tap on Incoming Call Notification Settings. The Android notification channels for Bria opens.
Some devices running Android Oreo only support text tones and not ringtones in Android notification channels. When you install Bria, the default ringtone is set to a custom distinct ringtone. If you are using a device that does not support ringtones and you choose a text tone, you can only go back to the Bria distinct ringtone by reinstalling Bria.
For Xiaomi MIUI 10 devices, you may need to Enable Sound in the native Android OS settings.
|
Attributes |
Calls |
Messages |
Voice Mail |
Reminders |
Requests |
Connectivity |
Service Messages |
|---|---|---|---|---|---|---|---|
|
Importance |
High |
Urgent |
High |
Urgent |
High |
Medium |
Low |
|
Ringtone: Default for the channel |
None* |
Default |
Default |
Default |
Default |
n/a |
n/a |
|
Vibration |
No |
Yes |
Yes |
Yes |
Yes |
No |
No |
|
Show badge |
No |
Yes |
Yes |
Yes |
Yes |
No |
No |
|
LED notification |
No |
Yes |
No |
Yes |
Yes |
No |
No |
* The default ringtone for incoming calls is set in Bria.
There are four importance levels you can set for each channel.
- Urgent: Notifications show a peek notification and make a sound
- High: Notifications make a sound
- Medium: Notifications do not make a sound
- Low: Notifications give no audio or visual interruption
To change the default settings, go to device Settings > Apps & Notifications > App info > Bria > App notifications > General notifications.
The Alert Sound, Alert Vibration, Alert Text Tone, and Use LED Notifications settings have been removed from Settings > Preferences > Messaging and Settings > Preferences > Additional on all devices running Android Oreo and higher.
Widget
You can add the Bria widget to your home screen. The Bria widget allows you quick access to each tab of Bria. The widget does not show a badge for unread messages or missed calls.
To add the widget to the home screen, go to the widgets library on your device, look for Bria, hold down the Bria icon, and drop it on to the home screen.
Online help
Online help can be accessed from the Settings menu.
-
In Bria, tap
 Menu in the top left corner, then tap Settings.
Menu in the top left corner, then tap Settings. -
Tap Help.
Quick Help opens.
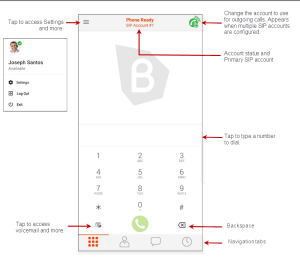
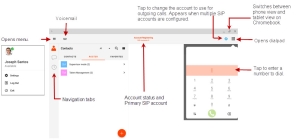
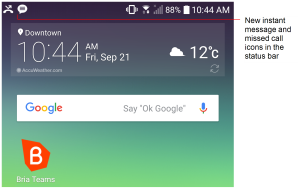
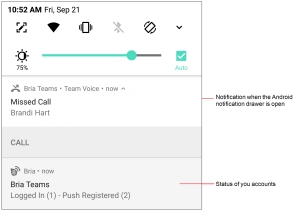
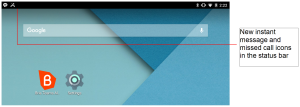
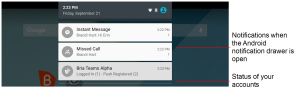

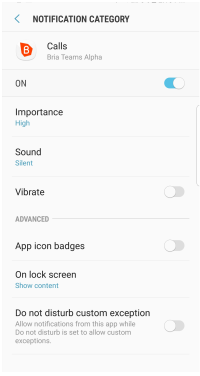
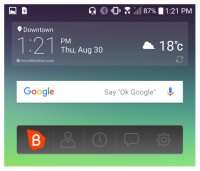
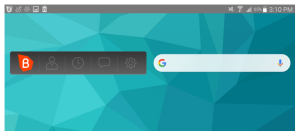
 ® logo are registered trademarks of CounterPath Corporation.
® logo are registered trademarks of CounterPath Corporation.