Setting up Multi-device Configuration
Some SIP servers support single registration, which means only one device can be registered with the SIP service per SIP account. Other SIP servers support multiple registrations, which means more than one device can be simultaneously registered with the SIP server using the same SIP account, and able to receive calls in all the registered devices.
If your SIP server supports multiple registrations, you need extra configurations before using Bria on multiple devices.
Before you start, make sure you have the SIP credentials you need for SIP registration.
Step 1: Allow multi-device configuration in your SIP account
Use the Bria Portal and edit your SIP account to allow multi-device configuration.
- In the Bria Portal menu, click Voice and Video.
- In the Voice and Video page, locate the SIP account and click
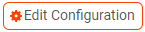 . The Edit Voice Configuration page opens.
. The Edit Voice Configuration page opens. -
Click the Service Compatibility Options tab.
- Select This service requires a different username for each SIP registration.
- If each device also requires a unique password, select This service also requires a different password for each SIP registration.
- Click Save.
You are now ready to set up a custom voice account for each team member.
Step 2: Set up custom voice accounts
Once your SIP account is set up, you can add a custom voice account for each team member. Choose a scenario based on whether it is required to have a different password for each SIP registration.
Follow these steps if team members require a unique username for each device they use, but they only require one password.
- In the Bria Portal, click Team Members.
- In the Team Members page, click the member that you want to edit. An edit screen opens.
- Click Add Voice Account.
- Pick the SIP account you want to set up from Voice Service.
- Enter the password for the SIP account in Voice Password.
-
Enter the unique device username in SIP Username/Call extension on the Registration 1 tab.
-
Enter the unique device username in SIP Username/Call extension on the Registration 2 tab.
Click
 Add Registration and repeat this step until you have added the unique device username for each device.
Add Registration and repeat this step until you have added the unique device username for each device. - Click Save and Close.
Follow these steps if team members require a unique username and a unique password for each device they use.
- In the Bria Portal, click Team Members.
- In the Team Members page, click the member that you want to edit. An edit screen opens.
- Click Add Voice Account.
- Pick the SIP account you want to set up from Voice Service.
-
Enter the unique device username in SIP Username/Call extension and the unique device password in Voice Password on the Registration 1 tab.
-
Click
 Add Registration and enter the unique device username in SIP Username/Call extension and the unique device password in Voice Password on the Registration 2 tab.
Add Registration and enter the unique device username in SIP Username/Call extension and the unique device password in Voice Password on the Registration 2 tab.Click
 Add Registration and repeat this step until you have added the unique device username and password for each device.
Add Registration and repeat this step until you have added the unique device username and password for each device. - Click Save and Close.
Step 3: Let your team members log in to the app
Notify your team members to log in to the app.
If your team members have previously logged in to the app, you need to unregister their current devices first before they can log in with the multi-device configuration. See Managing devices for how to unregister their devices.
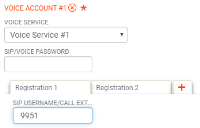
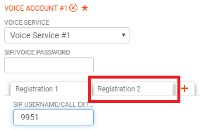
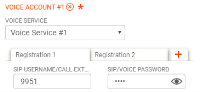
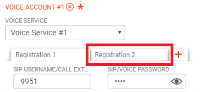
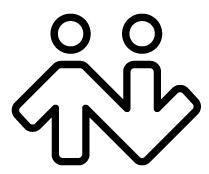 ® logo are registered trademarks of CounterPath Corporation.
® logo are registered trademarks of CounterPath Corporation.