Getting started - team admin
Welcome to Bria Teams — a powerful solution for a team where all members are connected via voice, messaging, and online presence, using any or all of their devices.
As an administrator, you build a team by adding team members to Bria Teams. When team members accept your email invitation, they can start communicating within the team. You can also add your VoIP service provider to Bria Teams so that team members can call outside of the team. You can do all of this on the web with the Bria Portal — your control panel for you and your team.
Getting Started
Make sure you have email addresses of your team members.
-
Sign up for Bria Teams on the Bria Teams Portal using the latest versions of Chrome, Edge, Firefox, Internet Explorer, or Safari.
Remember the email address and password you chose. You will use it later when logging into the Bria client.
-
Go to your email inbox and verify your email address by clicking the link in the email.
-
Click Go to dashboard in the browser. The Welcome to Bria Teams pop-up opens.
-
Add your name. Your team members will see this name in the email invitation.
-
Add the email addresses of your team members in the pop-up, and send invitations to them now.
- Click Done! The dashboard of the Bria Portal appears.
-
Follow these steps if you have a PBX or SIP server you would like to use for calling outside of the team.
-
Click Voice and Video on the Bria Portal.
-
Click Add Voice Configuration in the middle of the page. A pop-up opens.
- Click Configure SIP Settings to enter information that is shared among all team members.
-
Enter your SIP server's Domain and click Assign Voice Accounts. The email addresses of your team members appear.
-
Click
 Add Voice Configuration to enter information that is unique to each team member.
Add Voice Configuration to enter information that is unique to each team member. -
Enter SIP Username and SIP password and click Save and Close.
-
-
From the dashboard, download Bria clients on your computer. On mobile devices, go to App Store or Play Store and search for Bria.
-
Log into the downloaded Bria client using the email address and the password you chose when signing up for Bria Teams.
After you log into a Windows or Mac client, a green icon indicates that the account is connected. On Android or iOS, Phone Ready appears on the dialpad.
-
See your team members by clicking the Contacts icon at the bottom of the screen.
- Start communicating when at least one more team member joins.
You cannot make an emergency or 911 call using the Bria app-to-Bria app (Team Voice) calling feature. The software, whether for mobile or fixed devices, is not intended, designed or fit for placing, carrying or supporting emergency calls to any emergency service or any call for the purpose of obtaining assistance, help or aid in the event of an emergency. The mobile software products may provide handling designed to redirect emergency calls to the native cellular dialer when possible on a reasonable commercial efforts basis, however this functionality is also dependent on the operating system of the mobile phone which is outside of our control and subject to change at any time. By signing up, you acknowledge that the software is not intended, designed or fit for placing, carrying or supporting any call to any emergency service or any call for the purpose of obtaining assistance, help or aid in the event of an emergency.
Getting Team Members on Board
When you send an invitation to your team members, they receive an email from hello@counterpath.com. When they click a link in the email, they are taken to Bria User Dashboard. In this process, they are asked to set up a password for Bria. They can pick a different email address for Bria if they want.
On Bria User Dashboard, team members can:
- Download Bria apps
- Change their password
- Set their name
- Add and remove contact information to share with the team
- Upload a profile photo to share with the team
The Team Members list shows the invited date for the members who have not accepted your invitation along with the ![]() Reinvite Member button.
Reinvite Member button.
The last login date appears for the members who accepted your invitation.
More information
-
Read this topic on how to verify your team setup.
-
Read this topic if you need to change SIP server settings such as Proxy or Firewall method.
-
Read this topic if you have strict firewall rules. You might need to open ports on your network and change firewall rules.
Next time you log in to Bria Portal, you will be asked to set up Multi-Factor Authentication (MFA). Read this topic for how to set up MFA.
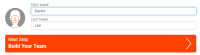

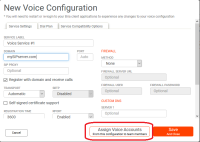
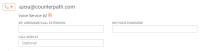
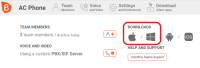
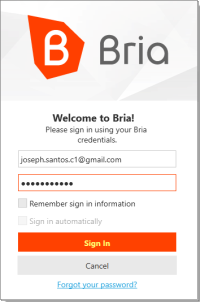
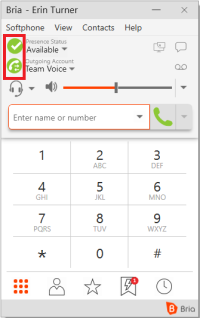
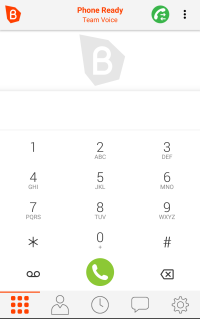
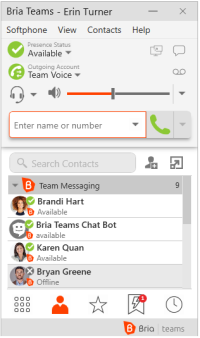
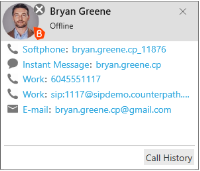
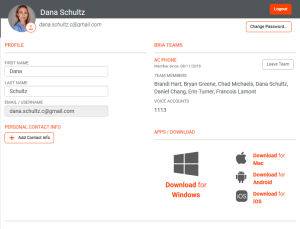
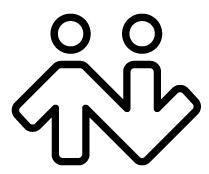 ® logo are registered trademarks of CounterPath Corporation.
® logo are registered trademarks of CounterPath Corporation.